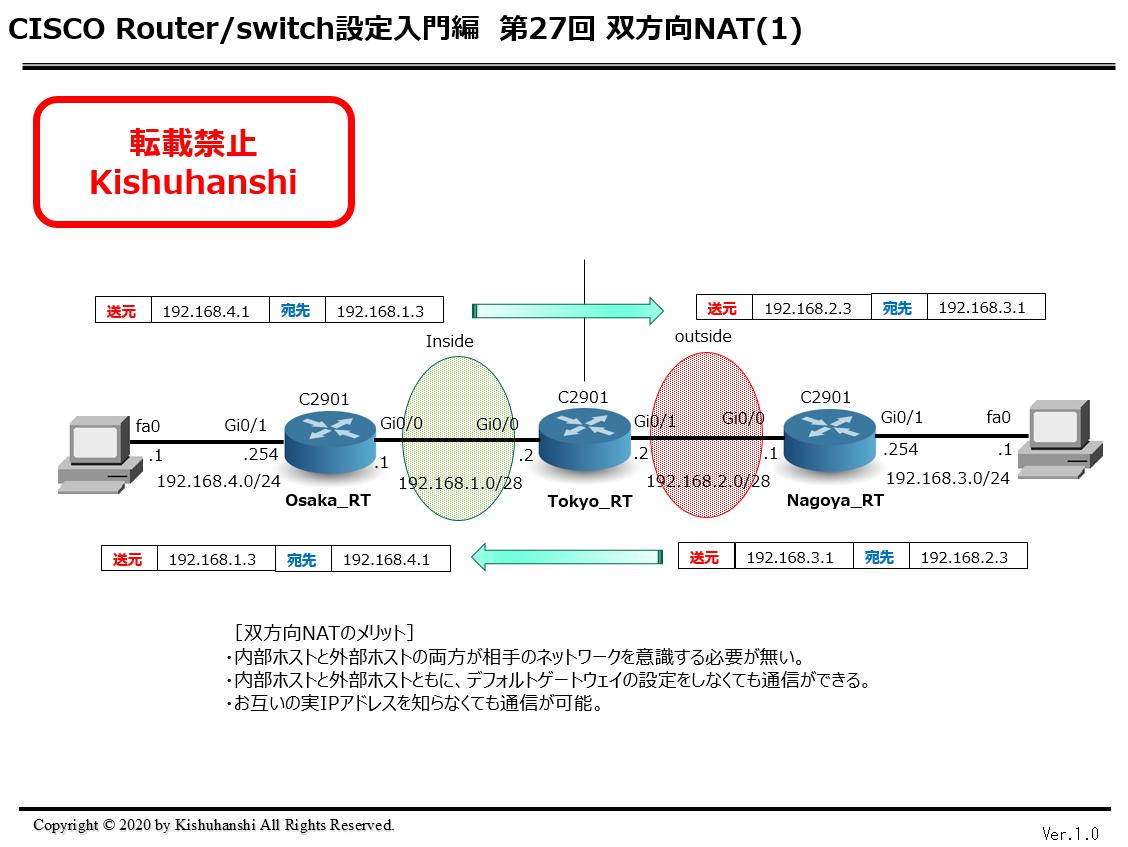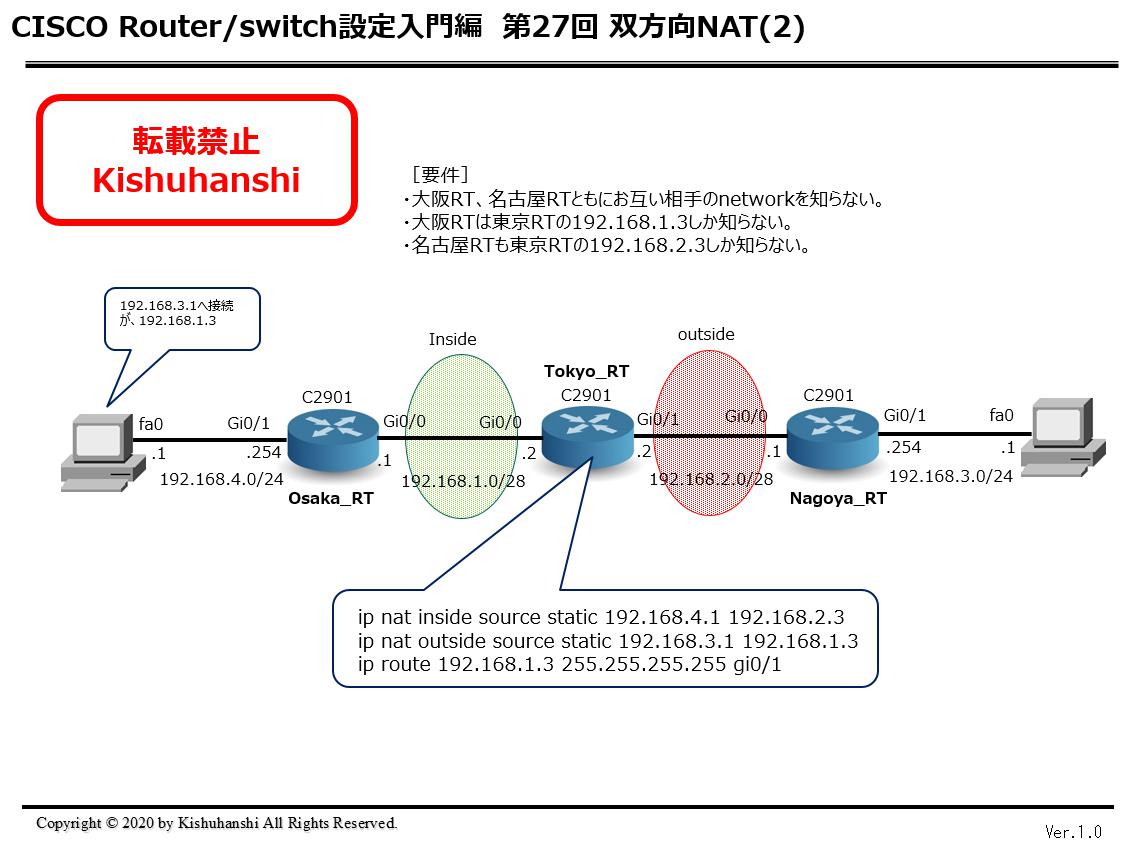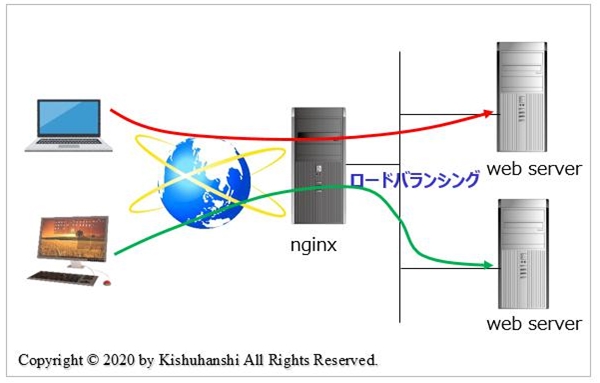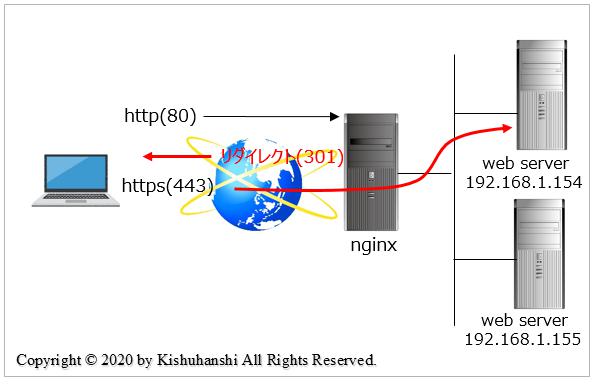F5 networks BIG-IP pool, virtual serverの設定方法とバックアップとsync方法をご説明致します。
本人も忘れかけているので備忘録として書き留めておきます(^^♪
PoolとVirtual Serverの設定の前にpool memberの設定が完了していなければなりません。
1. poolの設定
Configuration → ”Basic” を選択
Name:入力
Health Monitors:hc_tcp を選択 ※どのport番号でもhc_tcpを選択
Resources
Load Balancing Methhod: “Round Robin” を選択 ※リクエストに応じて変更
Priority Group Activation: “Disabled” を選択(default)
Node Name:poolメンバーのIPアドレスにルートドメインの%xを付加する。
Address:poolメンバーのIPアドレスにルートドメインの%xを付加する。
Service port:サービスポートを入力
※上記以外の設定は基本的にdefautのまま
※ルートドメインの%xを付加とは、0.0.0.0%5 など
2. Virtual Serverの設定
General Properties
Name:poolメンバーの名前の前にvs_などを付けると分かりやすい
Type: Perfornamce(Layer 4) を選択
Source Address:0.0.0.0%x ルートドメインはpoolと合わせる
Destination Address/Mask:VIPにルートドメイン%x を付けて設定
Source Address Translation:Automap
※automapに設定するとBIG IPのインターフェイスのIPアドレス(self IP)になる。
Resources
Default Pool:事前に設定したpoolを選択する。
※上記以外の設定は基本的にdefautのまま
[事前のバックアップ方法]
1. systemメニューから Archivesメニューへ行き、”create”ボタンを押して、バックアップファイル名を入力したら”finished”をクリック。
2. “save”されたことを確認、最初の画面に戻り入力した名前のファイルが出来ていればバックアップは完了。
ちなみに、そのファイルをクリックすればダウンロードもできる。
https://www.infraeye.com/study/bigip3.html を参考にして下さい。
[Sync方法]
Device Management → Overview の画面へ遷移する。
1. Deviceにある”Recent Change” の “(self)”となった号機にチェックをする。
2. “Sync Options” の Sync device to Group チェック
3. “Syncing”の文字と絵が出れば実行中
4. “in Sync All device are in sync There are no changes pending” とメッセージが表示されれば完了。
https://www.infraeye.com/study/bigip15.html にある⑨と⑩を参考にして下さい。